Chỉ trong vòng một vài tuần kể từ khi ra mắt PlayStation 5, Steam đã bổ sung hỗ trợ đầy đủ cho bộ điều khiển DualSense, khai thác vào cảm biến và con quay hồi chuyển của nó và thêm các tính năng đó vào các công cụ cấu hình bộ điều khiển của nó. Dưới đây là hướng dẫn nhanh về cách sử dụng DualSense của PlayStation 5 trên PC qua cáp USB hoặc kết nối Bluetooth.
Kết nối tay cầm PlayStation 5 bằng Bluetooth hoặc cổng kết nối
Cổng kết nối
Phần thiết lập này chỉ diễn ra trong tích tắc. Để kết nối bộ điều khiển với PC qua USB, bạn sẽ cần type USB-C sang USB-A cho PC của mình (hoặc type USB-C to C nếu bạn có cổng C tiện lợi).
Bluetooth
Để sử dụng DualSense qua Bluetooth, bạn sẽ cần USB Bluetooth (hoặc bo mạch chủ tích hợp Bluetooth). Để kết nối, hãy mở menu Bluetooth & các thiết bị khác trong Windows bằng cách nhấn phím Windows và nhập "Bluetooth". Sau đó nhấp vào "Add Bluetooth or other device" và mục đầu tiên trên menu tiếp theo có nội dung "Bluetooth". PC của bạn sẽ bắt đầu tìm kiếm các thiết bị có sẵn.
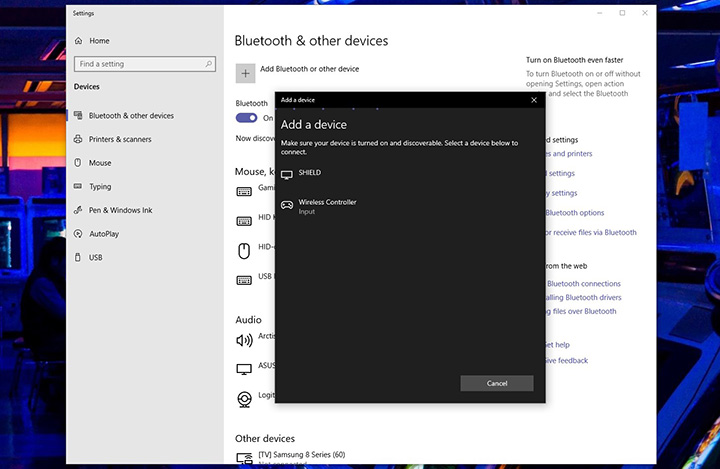
Kết nối tay cầm PlayStation 5 bằng Bluetooth hoặc cổng kết nối
Trên DualSense, nhấn giữ nút logo PlayStation và nút Share cho đến khi các đèn LED xung quanh bắt đầu nhấp nháy nhanh. Trong vòng vài giây, "Bộ điều khiển không dây" sẽ bật lên trong danh sách thiết bị Bluetooth của bạn để kết nối. Chỉ cần nhấp vào nó để kết thúc quá trình kết nối.
DualSense hiện sẽ có thể truy cập được trong Windows với trình điều khiển DirectInput, một số trò chơi sẽ nhận ra và cho phép bạn điều khiển lại. Nhưng nhiều tựa game PC ngày nay được xây dựng dựa trên trình điều khiển XInput mới hơn của Microsoft dành cho bộ điều khiển Xbox, vì vậy DualSense sẽ khá hạn chế nếu không có một số trợ giúp. Đó là nơi Steam xuất hiện.
Thiết lập tay cầm PlayStation 5 trên Steam
Khi mà bản thử nghiệm mới nhất vào ngày 12 tháng 11 của Steam đã có thể tương thích đầy đủ với PlayStation 5 cho các trò chơi hỗ trợ controller theo mặc định. Sử dụng bản beta cho đến nay là cách dễ nhất để DualSense của bạn hoạt động trên PC, ngay cả khi bạn muốn sử dụng nó trong các trò chơi không phải Steam. Để chuyển sang ứng dụng Steam beta, hãy mở Steam Menu> Settings > Account > và nhấp vào "Change" trong "Beta Participation" để chọn tham gia vào ứng dụng beta. Bạn sẽ cần cập nhật và khởi động lại Steam để tải xuống phiên bản mới nhất.
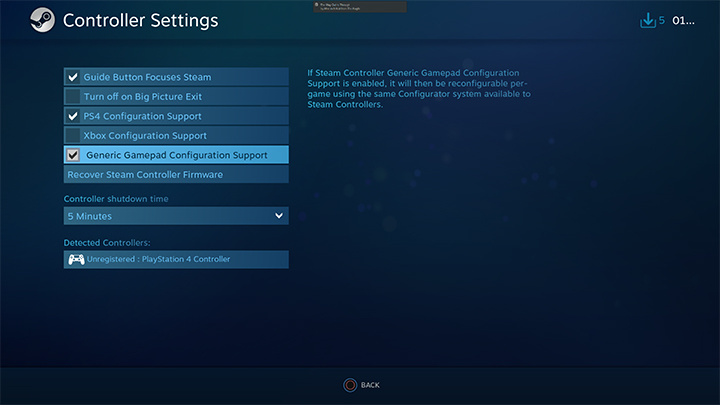
Thiết lập tay cầm PlayStation 5 trên Steam
Bây giờ hãy làm cho bộ điều khiển đó hoạt động. Để bắt đầu, hãy kết nối tay cầm PlayStation 5 DualSense với PC của bạn qua dây hoặc Bluetooth như được chia sẻ ở trên. Sau khi bạn đã kết nối, hãy mở Steam và khởi chạy Chế độ Big Picture. Bạn sẽ thấy DualSense hiện đã được công nhận và được liệt kê là bộ điều khiển PlayStation 5. Steam sẽ tự động định cấu hình các keybinds để bắt chước bố cục bộ điều khiển Xbox; nút Tam giác là Y, nút Vuông là X, v.v.
Bạn có thể chọn Calibrate để điều chỉnh độ nhạy của các phím điều khiển và Preferences để đặt tên cho bộ điều khiển, bật / tắt tiếng và định cấu hình màu sắc và độ sáng của dải đèn LED.
.jpg)
Với giao diện này, bạn có thể thay đổi các tính năng trên một số nút
Với giao diện này, bạn có thể thay đổi các tính năng trên một số nút, thay đổi cách hoạt động của bàn di chuột (nó có thể thực hiện nhấp chuột trái và phải riêng biệt) và cũng có thể định cấu hình con lăn.
Tuy nhiên, nếu bạn chỉ muốn DualSense của mình hoạt động giống như bất kỳ gamepad nào, bạn có thể để nguyên màn hình này, không cần chỉnh sửa.
Cách sử dụng tay cầm với các game khác không phải Steam
Nếu bạn muốn sử dụng DualSense trong một tựa game mà bạn đã sở hữu, chẳng hạn như Epic Games Store, có một giải pháp phù hợp với mọi thứ, ngay cả trình giả lập. Cách dễ dàng để làm điều đó: Đưa Steam trở lại hình ảnh. Steam có tính năng "Thêm vào thư viện" cho các file của Windows cho phép bạn thêm các chương trình khác vào thư viện Steam của mình và sau đó sử dụng lớp phủ Steam.

Cách sử dụng tay cầm với các game khác không phải Steam
Như bạn có thể thấy trong hình trên, nhấp vào menu "Trò chơi" trong Steam, sau đó chọn tùy chọn "Add a Non-Steam game to my library…” để kéo lên danh sách các chương trình trên PC của bạn. Trong hầu hết các trường hợp, điều này sẽ cho phép bạn thêm trò chơi và sử dụng bộ điều khiển với Steam đóng vai trò trung gian.
 Tivi
Tivi Máy Chiếu
Máy Chiếu Máy Quay Phim
Máy Quay Phim Camera Chuyên Dụng
Camera Chuyên Dụng Sony Center
Sony Center Tin tức
Tin tức Tìm TTBH Philips
Tìm TTBH Philips






Hỏi và đáp (0 Bình luận)