Nhiều người dùng đã bắt đầu chuyển sang Microsoft Edge, trình duyệt web của Microsoft. Dù “sinh sau đẻ muộn” nhưng Microsoft Edge đã nhận được rất nhiều phản hồi tích cực khi tiêu tốn ít bộ nhớ và tương thích tốt nhất với hệ điều hành Windows 11. Bài viết dưới đây sẽ chia sẻ cách tùy chỉnh trên Microsoft Edge giúp cải thiện tộc độ duyệt web
Kích hoạt TCP Fast Open để tải trang nhanh hơn
TCP Fast Open sẽ giúp cải thiên tốc độ duyệt web từ 10-40%. Dưới đây là các bước cơ bản để kích hoạt TCP Fast Open trên Microsoft Edge:
Bước 1: Mở trình duyệt Edge > gõ "about:flags" vào thanh địa chỉ.
Bước 2: Vào “Network” > Sau đó kích hoạt chế độ “Enable TCP Fast Open”.
Bước 3: Khởi động lại Edge để hoàn tất thiết lập.
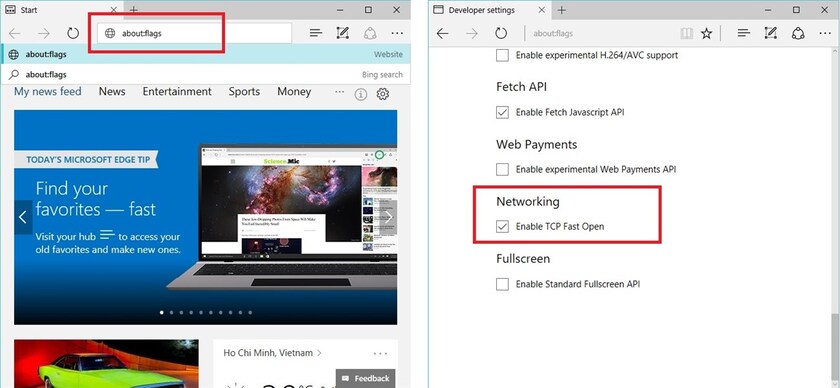
Ngắt hoạt động Microsoft Edge khi khởi động Windows
Ngay khi bạn đăng nhập vào máy tính, Microsoft Edge sẽ chạy ẩn và đây có thể là lý do khiến hiệu suất duyệt web của bạn bị giảm. Để tránh tác động tiêu cực này, bạn chỉ cần tắt Edge khởi chạy thông qua Trình quản lý tác vụ. Bạn sẽ nhanh chóng nhận thấy sự thay đổi đáng kể về hiệu suất. Đây là cách tùy chỉnh trên Microsoft Edge rất đơn giản.
Bước 1: Mở Menu Start -> tìm kiếm và click vào Task Manager. Ư
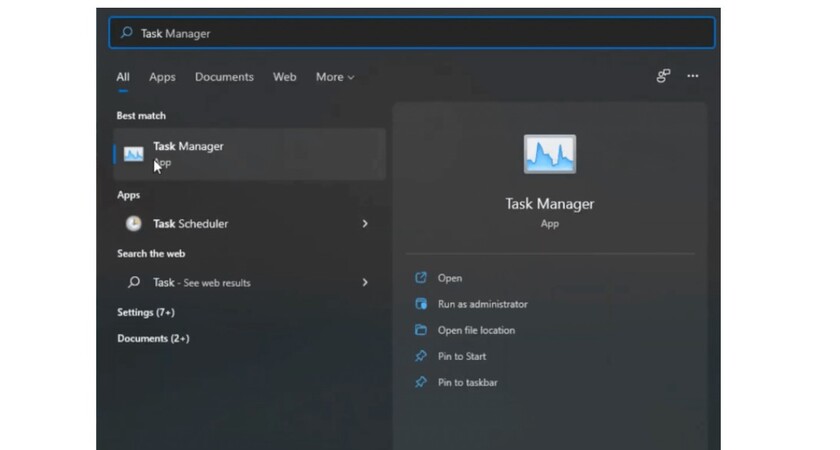
Bước 2: Chọn tab Trang chủ.
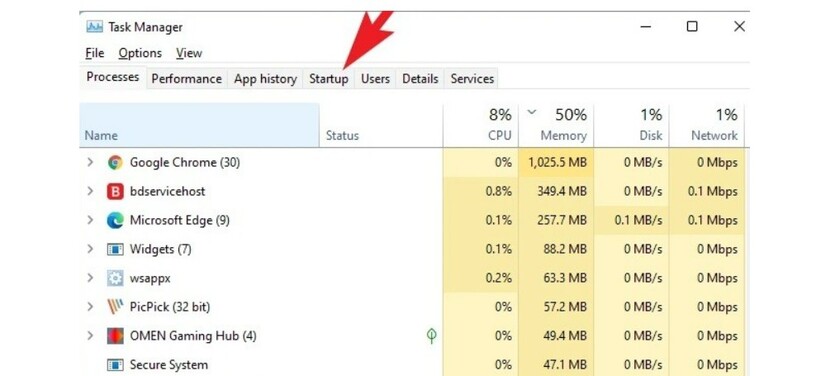
Bước 3: Tìm và click chọn Edge trong danh sách -> click chọn Disable.
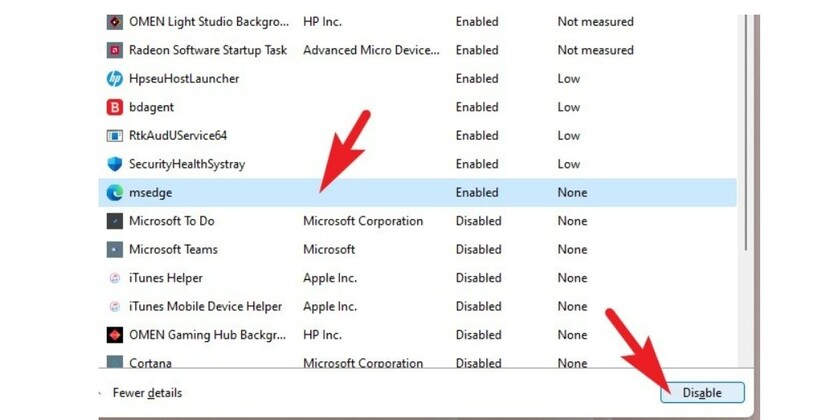
Bước 4: Quay lại tab Processes -> tìm và click vào Microsoft Edge -> chọn End task.
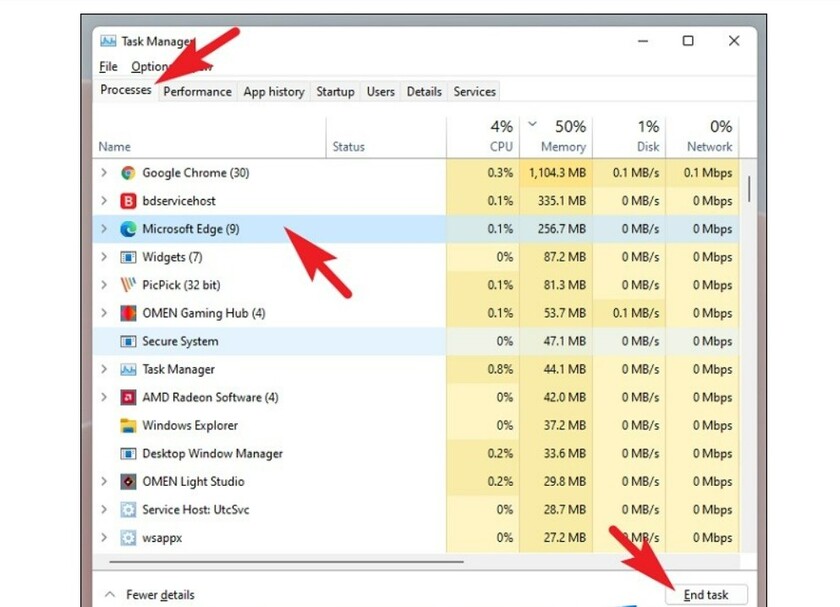
Bước 5: Sau khi hoàn thành các bước trên, tất cả những gì bạn phải làm là khởi động lại máy tính của mình, mở trình duyệt web Microsoft Edge lên để thấy rõ sự khác biệt.
Tắt tải trước trên Microsoft Edge
Khi bạn mở Microsoft Edge, màn hình của bạn tràn ngập thông tin và thông báo được cá nhân hóa. Đặc biệt, bạn sẽ thấy hình nền Bing, dấu trang, tin tức hàng ngày... và nhiều thứ khác tuy hữu ích nhưng tiêu tốn nhiều tài nguyên. Điều này có thể vô tình làm giảm hiệu suất duyệt web. Để cải thiện nó, bạn có thể tắt tính năng tải trước bằng cách thực hiện theo các bước bên dưới:
Bước 1: Mở menu Start -> chọn biểu tượng Edge.
Bước 2: Chọn biểu tượng ba chấm để hiển thị toàn bộ menu ngữ cảnh -> chọn Cài đặt.
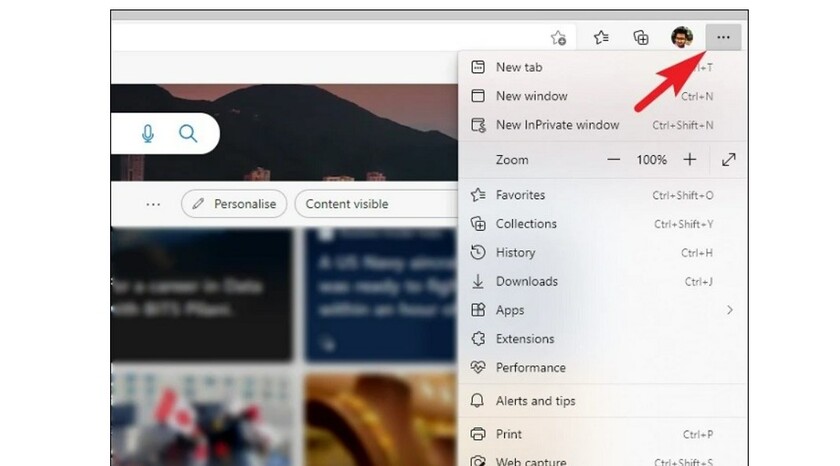
Bước 3: Chọn Home, Start và New Tabs ở bên trái màn hình.
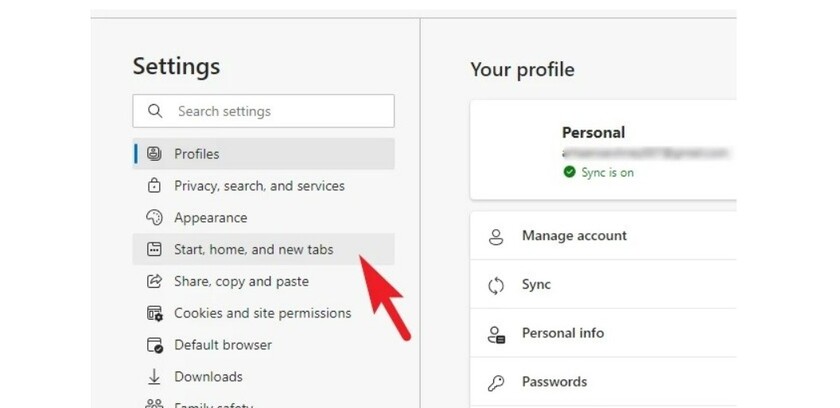
Bước 4: Tìm cách tùy chỉnh trên Microsoft Edge tại New Tab màn hình bên phải -> Trượt trackball về trạng thái tắt. Sau đó, đóng tất cả các cửa sổ và quay lại Edge để thử nghiệm.
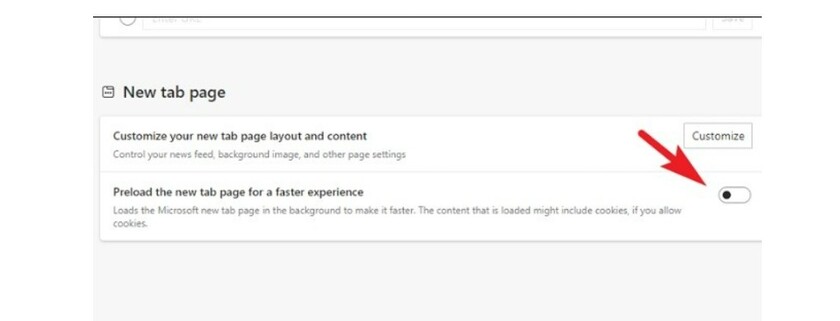
Chỉnh sửa cài đặt ngăn chặn theo dõi
Microsoft Edge cung cấp một số chế độ ngăn theo dõi. Tính năng này mang lại mức độ bảo mật cao cho người dùng, nhưng nếu bạn đặt quá nhiều một số trang web có thể tải
Bước 1: Tại cửa sổ Edge, chọn biểu tượng dấu 3 chấm -> chọn Settings.
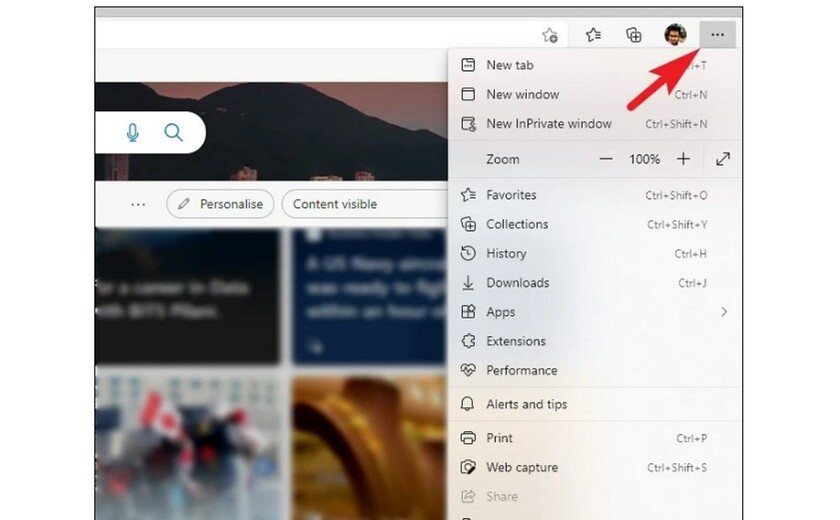
Bước 2: Chọn Quyền riêng tư, Tìm kiếm và Dịch vụ.
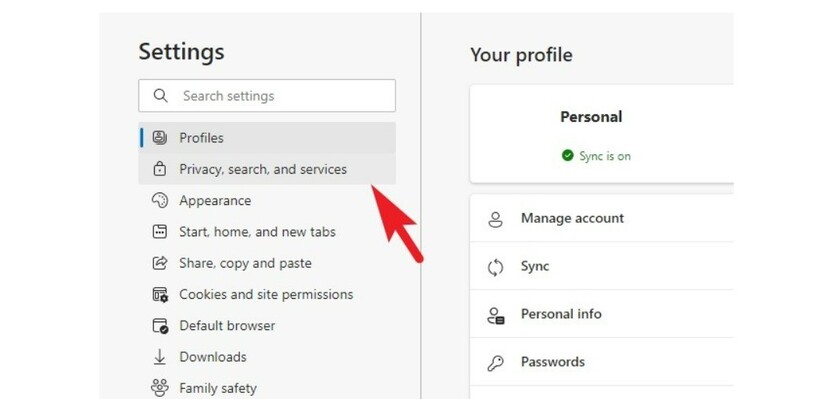
Bước 3: Tìm Ngăn chặn theo dõi trên màn hình bên phải và nhấp vào Cân bằng.

Bước 4: Tìm tùy chọn "Always use Strict tracking prevention when browsing InPrivate” và trượt bánh xe cuộn trong phần này để tắt trạng thái.

Xóa tiện ích mở rộng không dùng
Sau một thời gian sử dụng Microsoft Edge, người dùng có xu hướng thêm một số tiện ích mở rộng trong trình duyệt web của mình để tận dụng hết khả năng cung cấp. Tuy nhiên, điều này khiến hiệu suất của trang web giảm đi, đặc biệt nếu các ứng dụng này không được cập nhật thường xuyên và trở nên lỗi thời. Thực hiện theo các bước sau để xóa các tiện ích không sử dụng:
Bước 1: Mở Edge -> chọn biểu tượng ba chấm -> chọn Tiện ích mở rộng.
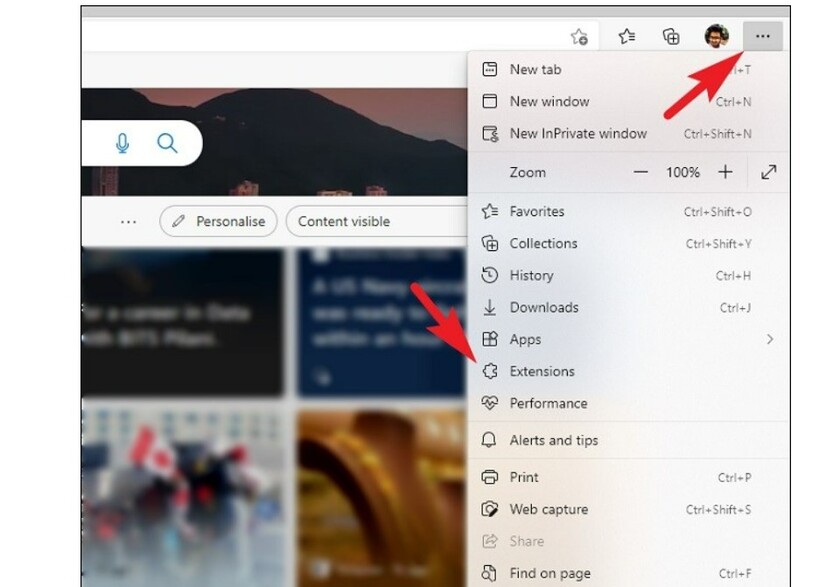
Bước 2: Chọn Quản lý tiện ích mở rộng.

Bước 3: Trong phần Tiện ích mở rộng đã cài đặt, tìm tiện ích mở rộng mà bạn không thường xuyên sử dụng và chọn nút Xóa để gỡ bỏ tiện ích mở rộng đó.
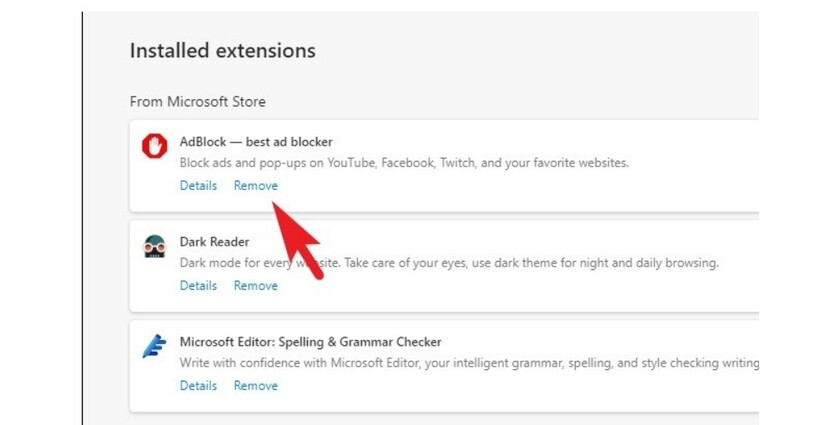
Bước 4: Lần lượt lặp lại quy trình này với các tiện ích khác để hoàn tất việc xóa.
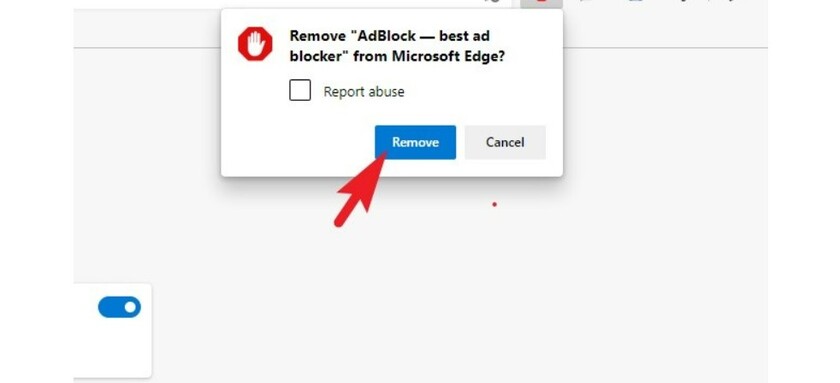
Trên đây là một số cách tùy chỉnh trên Microsoft Edge giúp cải thiện tộc độ duyệt web. Hy vọng bài viết đem đến bạn nhiều thông tin hữu ích. Đừng ngần ngại chia sẻ kiến thức bổ ích này đến những người xung quanh nhé!
 Tivi
Tivi Máy Chiếu
Máy Chiếu Máy Quay Phim
Máy Quay Phim Camera Chuyên Dụng
Camera Chuyên Dụng Sony Center
Sony Center Tin tức
Tin tức Tìm TTBH Philips
Tìm TTBH Philips






Hỏi và đáp (0 Bình luận)