File PDF thường được nhiều người dùng ưa chuộng do có dung lượng khá nhỏ, dễ dàng lưu trữ và chia sẻ, tương thích đa nền tảng. Tuy nhiên, nếu bạn muốn chỉnh sửa tệp này, bạn không thể. Hãy cùng khám phá ngay 5 cách chuyển PDF sang Word dưới đây nhé.

Cách chuyển PDF sang Word bằng Microsoft Word
Cách chuyển file PDF sang Word thông dụng nhất hiện nay là sử dụng Microsoft Word. Đây là ứng dụng thường được cài đặt sẵn trên máy tính hoặc laptop nếu bạn mới mua nên cực kỳ dễ sử dụng. Nó giúp bạn chuyển văn bản từ tệp PDF sang định dạng docx nhanh chóng.
Lưu ý: Nếu bạn sử dụng phương pháp này một số định dạng chẳng hạn ngắt trang hoặc ngắt dòng, có thể không giống với tệp PDF gốc sau khi chuyển đổi.
Bước 1: Mở ứng dụng Word > Bấm Tệp > Chọn nút Mở > Duyệt tìm file PDF muốn chuyển đổi > Bấm Mở.

Bước 2: Khi một thông báo bật lên trên màn hình “Word will now convert your PDF to an editable document” hãy chọn OK để tiếp tục bước tiếp theo.

Bước 3: Sau đó phần mềm Word này sẽ chuyển file PDF sang Word. Người dùng có thể thực hiện nhiều thao tác trên đó, chẳng hạn như Sao chép, chỉnh sửa, cắt, dán, định dạng lại văn bản theo ý muốn. Khi bạn hoàn tất, Word sẽ lưu tệp bạn đang chỉnh sửa dưới dạng phần mở rộng .docx ở vị trí mặc định trên máy tính.

Cách chuyển PDF sang Word bằng Google Docs
Sử dụng Google Docs được xem là cách chuyển PDF sang Word khá dễ dàng. Tuy nhiên, bạn chỉ nên sử dụng cách này nếu cần tối ưu hóa văn bản để tránh vấn đề lỗi font chữ trong quá trình chuyển đổi loại file. Hãy làm theo các bước:
Bước 1: Người dùng truy cập vào Google Drive của mình > Nhấn vào nút Tạo mới ở góc trên cùng bên trái màn hình.

Bước 2: Nhấp vào Tải tệp lên.

Bước 3: Tìm file PDF muốn chuyển đổi trên máy tính > Nhấn Open.

Bước 4: Sau đó, tệp này sẽ xuất hiện trong Google Drive của bạn.

Bước 5: Tiếp theo, click chuột phải vào tài liệu vừa tải lên > Click vào nút Open with trong tùy chọn > Chọn Google Docs.

Bước 6: Lúc này, file PDF sẽ mở ở định dạng Google Docs quen thuộc mà chúng ta đều biết.

Bước 7: Tiếp theo chọn mục File từ thanh menu.

Bước 8: Nhấn "Download As" > Nhấn "Word Document (.docx)" là xong.

Cách chuyển file PDF sang Word bằng công cụ Foxit
Nếu bạn muốn chuyển PDF sang Word không cần phần mềm thì không thể bỏ qua Foxit. Đây là công cụ hỗ trợ bạn trực tuyến nên chúng ta không phải cài đặt trên máy tính. Miễn là bạn có kết nối internet, bạn có thể làm điều này. Hãy làm theo các bước dưới đây:
Bước 1: Truy cập vào link https://www.foxitsoftware.com/pdf-to-word-converter/ > Click vào phần Click to Select để chọn file PDF muốn chuyển đổi theo nhu cầu.

Bước 2: Sau khi upload file cần thiết > Click vào phần star convert để bắt đầu chuyển đổi định dạng file.

Bước 3: Sau đó màn hình sẽ thông báo chuyển đổi thành công. Vui lòng nhấp vào nút "tại đây" để tải xuống và hoàn thành tệp trên máy tính của bạn.

Cách chuyển PDF sang Word online bằng convertpdftoword.net
Công cụ chuyển đổi PDF sang Word trực tuyến cũng là một cách rất phổ biến để chuyển đổi PDF sang Word ngày nay. Điều này có lợi thế là không có lỗi đánh máy trong quá trình chuyển đổi. Ngoài ra, người dùng có thể chuyển đổi hình ảnh thành văn bản với sự trợ giúp của tính năng With OCR. Tuy nhiên, Convert PDF to Word vẫn có nhược điểm lớn là không hỗ trợ tiếng Việt. Dưới đây là các bước làm với công cụ này:
Bước 1: Truy cập đường dẫn https://www.convertpdftoword.net/ bằng trình duyệt web > Click Choose File để chọn file cần chuyển và upload.

Bước 2: Chọn Chuyển đổi & Tải xuống để bắt đầu quá trình chuyển đổi.

Bước 3: Nhấn nút Download để tải file Word về máy tính sau khi hoàn tất.

Cách Chuyển PDF sang word với pdfcandy.com
Cách chuyển file PDF sang Word trực tuyến bằng PDF Candy cũng tương tự như các bước trên. Ngoài ra, công cụ này cho phép người dùng thực hiện các thao tác khác nhau trên các tệp PFD như: chia nhỏ, nén, hợp nhất, mở khóa hoặc đặt bảo mật tệp. Dưới đây chính là các bước thực hiện:
Bước 1: Truy cập https://pdfcandy.com/vn/pdf-to-word.html bằng trình duyệt máy tính > Click Add File để bắt đầu upload file cần chuyển. Ngay sau đó, công cụ này sẽ tự động chuyển đổi tệp bạn vừa tải lên.

Bước 2: Nhấn nút Download File để lưu vào máy tính sau khi chuyển thành công. Ngoài ra, người dùng còn nhiều tùy chọn khác như tải trực tiếp qua Dropbox hoặc Google Drive.

Hi vọng bài viết 5 cách chuyển PDF sang Word trên máy tính không bị lỗi trên đây sẽ giúp ích cho các bạn trong việc chuyển đổi file theo nhu cầu của mình! Chúc bạn áp dụng thành công.
 Tivi
Tivi Máy Chiếu
Máy Chiếu Máy Quay Phim
Máy Quay Phim Camera Chuyên Dụng
Camera Chuyên Dụng Sony Center
Sony Center Tin tức
Tin tức Bảo Hành
Bảo Hành



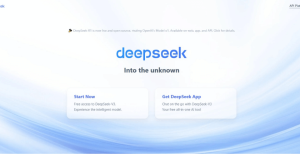


Hỏi và đáp (0 Bình luận)