Trong thời đại công nghệ không dây ngày càng phát triển, việc kết nối các thiết bị Bluetooth như tai nghe với laptop trở nên phổ biến và tiện lợi. Dưới đây, Logico sẽ hướng dẫn chi tiết cách kết nối tai nghe bluetooth với laptop chạy hệ điều hành Windows 10 hoặc Windows 11.

Cách kết nối tai nghe Bluetooth với laptop Windows 10
Kết nối tai nghe Bluetooth với laptop Windows 10 rất đơn giản và nhanh chóng. Bạn chỉ cần làm theo các bước sau:
- Bước 1: Mở Menu Start: Nhấn phím Windows trên bàn phím hoặc chọn biểu tượng Start ở góc trái màn hình.

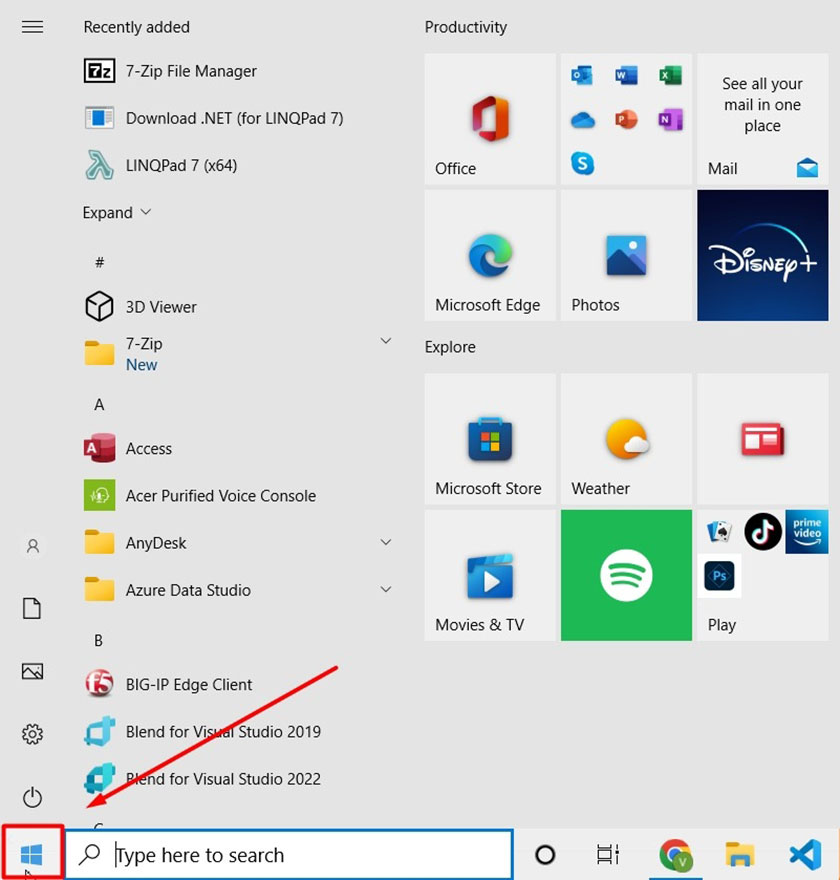
- Bước 2: Truy cập Cài đặt: Chọn biểu tượng Settings để mở hộp thoại cài đặt.
- Bước 3: Chọn Thiết bị: Trong hộp thoại Windows Settings, nhấp vào mục Devices.
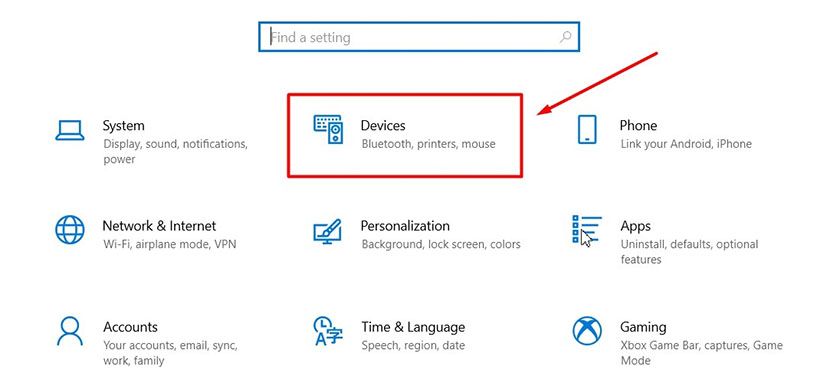
- Bước 4: Bật Bluetooth: Tại mục Bluetooth, nhấp vào thanh kéo để bật chế độ Bluetooth trên máy tính.
- Bước 5: Thêm Thiết bị Bluetooth: Chọn Add Bluetooth or other device, sau đó chọn Bluetooth.
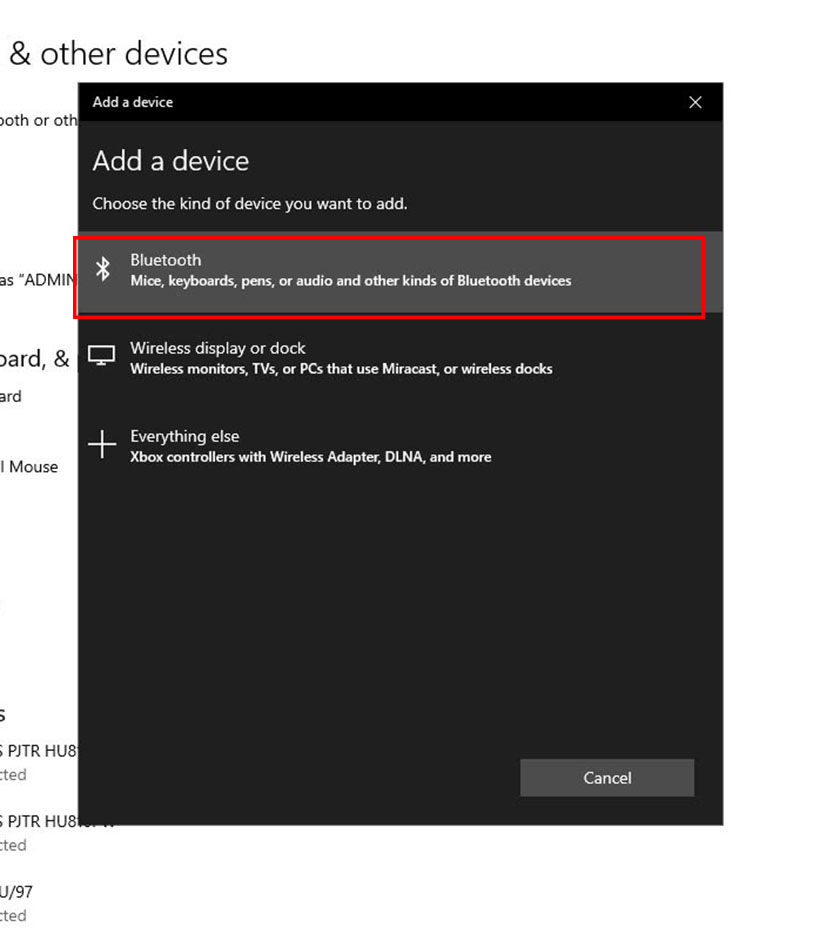
- Bước 6: Chọn Tai nghe: Tìm và chọn thiết bị tai nghe của bạn trong danh sách các thiết bị có sẵn. Nhấp vào Done để hoàn tất quá trình ghép đôi.

Sau khi thực hiện các bước trên, tai nghe của bạn sẽ được kết nối với máy tính và sẵn sàng sử dụng.
Cách kết nối tai nghe Bluetooth với máy tính Windows 11
Để kết nối tai nghe Bluetooth với máy tính Windows 11, bạn có thể thực hiện theo một trong hai cách sau:
-
Cách 1: Qua menu Quick Settings
- Bước 1: Mở Menu Quick Settings: Nhấp vào biểu tượng Quick Settings ở góc phải màn hình, trên thanh Taskbar, bên cạnh mục ngày/giờ.
- Bước 2: Bật Bluetooth: Trong hộp thoại Quick Settings, nhấp vào biểu tượng Bluetooth để kích hoạt chế độ này. Nếu không thấy biểu tượng, nhấp vào ký hiệu bút chì ở góc phải, chọn Add và thêm tính năng Bluetooth từ danh sách.
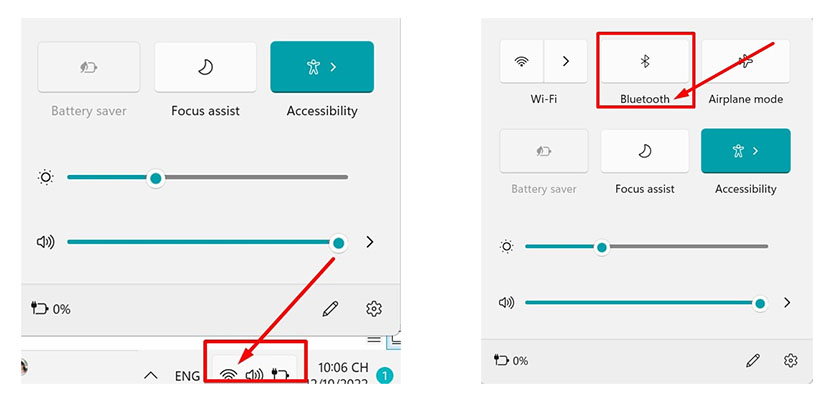
- Bước 3: Kết nối Tai nghe: Nhấp chuột phải vào biểu tượng Bluetooth (đã chuyển màu xanh dương đậm), chọn Go To Settings, sau đó chọn thiết bị tai nghe bạn muốn ghép đôi.
Cách 2: Qua hộp thoại Settings
- Bước 1: Mở Settings: Tìm và mở hộp thoại Settings từ Menu Start hoặc bấm tổ hợp phím Windows + I.
- Bước 2: Bật Bluetooth: Trong hộp thoại Windows Settings, chọn Bluetooth & Devices, sau đó bật chế độ Bluetooth.
- Bước 3: Thêm Thiết bị: Chọn Add Device, sau đó chọn Bluetooth.
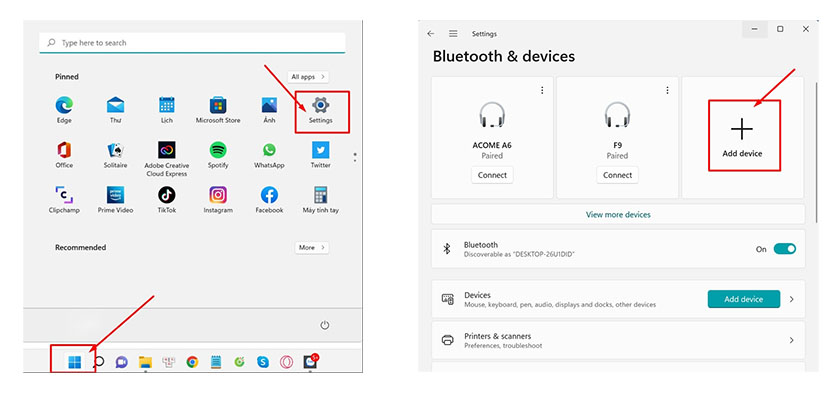
- Bước 4: Kết nối Tai nghe: Chọn thiết bị tai nghe từ danh sách hiện ra. Nếu thấy thông báo "Your Device Is Ready To Go", tai nghe đã được kết nối thành công. Cuối cùng, chọn Done để hoàn tất.
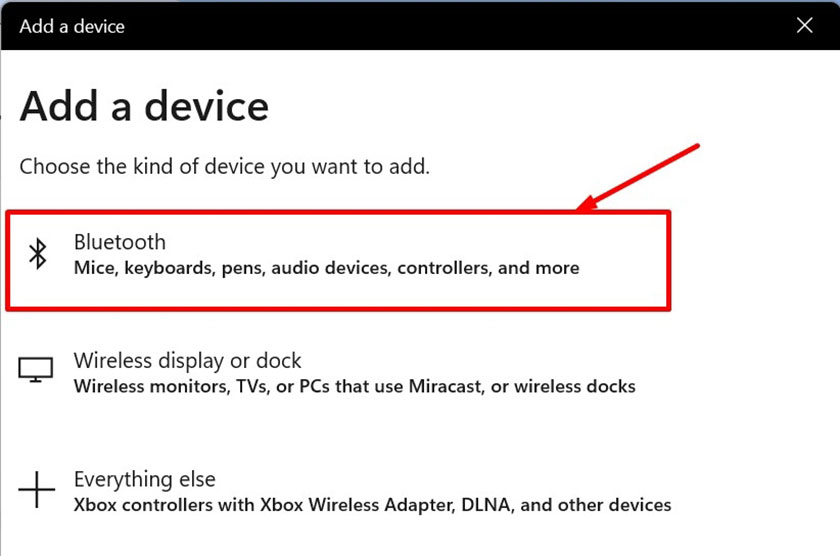
Sau khi thực hiện các bước trên, tai nghe của bạn sẽ kết nối thành công với máy tính Windows 11.
Kiểm tra và cấu hình âm thanh
Để có trải nghiệm âm thanh tốt nhất, việc kiểm tra và cấu hình âm thanh cho tai nghe là vô cùng quan trọng. Dưới đây là một số bước đơn giản để bạn có thể cài đặt tai nghe Bluetooth làm thiết bị âm thanh chính và kiểm tra chất lượng âm thanh.
Cài đặt tai nghe làm thiết bị âm thanh chính:
- Bước 1: Mở cài đặt âm thanh trên thiết bị của bạn. Trên máy tính Windows, bạn có thể tìm kiếm "Sound settings" trong thanh tìm kiếm.
- Bước 2: Trong phần 'Output', tìm và chọn tai nghe Bluetooth của bạn từ danh sách các thiết bị.
- Bước 3: Đảm bảo rằng tai nghe của bạn được đặt làm 'Default Device' để nó được sử dụng mỗi khi bạn phát âm thanh.


Kiểm tra chất lượng âm thanh:
- Bước 1: Phát một bản nhạc hoặc video mà bạn quen thuộc để kiểm tra âm lượng và chất lượng âm thanh.
- Bước 2: Nếu âm thanh không rõ ràng hoặc có vấn đề, hãy kiểm tra xem tai nghe có đang kết nối đúng cách không và không bị cản trở bởi các vật thể.
- Bước 3: Thử điều chỉnh các cài đặt EQ (bằng cách sử dụng ứng dụng đi kèm với tai nghe hoặc trong cài đặt âm thanh của thiết bị) để cải thiện chất lượng âm thanh theo ý thích của bạn.
Bằng cách thực hiện những bước trên, bạn có thể tận hưởng trải nghiệm âm thanh tốt nhất từ tai nghe Bluetooth của mình.
Khắc phục sự cố kết nối tai nghe Bluetooth với laptop Windows 10 và 11
Tai nghe không xuất hiện trong danh sách thiết bị:
-
Kiểm tra chế độ ghép nối của tai nghe để đảm bảo nó đang ở chế độ sẵn sàng kết nối.
-
Đảm bảo tai nghe còn đủ pin để hoạt động.
Âm thanh không phát ra từ tai nghe:
Kiểm tra cài đặt âm thanh trên laptop và chắc chắn rằng tai nghe được chọn làm thiết bị phát âm thanh mặc định.
Kết nối không ổn định:
-
Cập nhật driver Bluetooth trên laptop để đảm bảo tương thích và hiệu suất tốt nhất.
-
Kiểm tra xem có sự can thiệp từ các thiết bị khác gây ảnh hưởng đến kết nối Bluetooth không.
Kết luận:
Với những bước đơn giản trên, bạn đã có thể kết nối tai nghe Bluetooth với laptop Win 10 hoặc 11 của mình một cách dễ dàng. Hãy thưởng thức âm nhạc và các nội dung giải trí khác với trải nghiệm âm thanh không dây tuyệt vời.
Danh sách tai nghe được quan tâm nhiều tại Logico
 Tivi
Tivi Máy Chiếu
Máy Chiếu Máy Quay Phim
Máy Quay Phim Camera Chuyên Dụng
Camera Chuyên Dụng Sony Center
Sony Center Tin tức
Tin tức Tìm TTBH Philips
Tìm TTBH Philips












Hỏi và đáp (0 Bình luận)